quick
menu
INITIATION
-
STEP 1
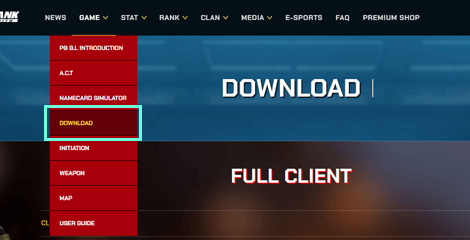 Click "Download" button from the main page of our website and it will automatically redirect you on our "Download"
Click "Download" button from the main page of our website and it will automatically redirect you on our "Download" -
STEP 2
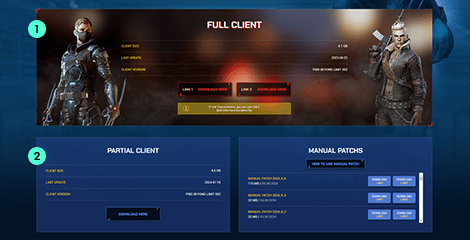
- 1 Full Client Download
- 2 Partial Client Download
-
STEP 3
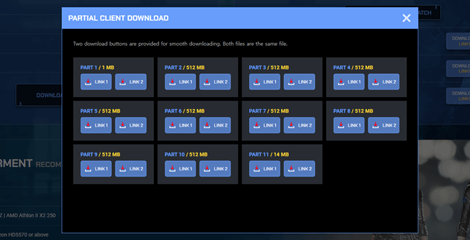 Download 8 file Partial Client in the same folder.
Download 8 file Partial Client in the same folder.
Unzip PointBlankInstall.part1.rar
After unzipping the file, run PointBlankInstall.exe Client.
-
STEP 1
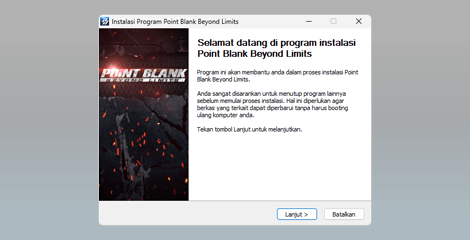 POINT BLANK INSTALLATIONAfter you download Full Client or Partial Client, please click PointBlankInstall.exe.Click Continue to move to next step.
POINT BLANK INSTALLATIONAfter you download Full Client or Partial Client, please click PointBlankInstall.exe.Click Continue to move to next step. -
STEP 2
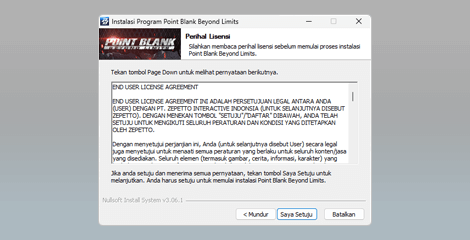 TERMS AND CONDITIONSPlease read the terms and conditions of Zepetto.Click I AGREE after reading the Terms and Conditions
TERMS AND CONDITIONSPlease read the terms and conditions of Zepetto.Click I AGREE after reading the Terms and Conditions -
STEP 3
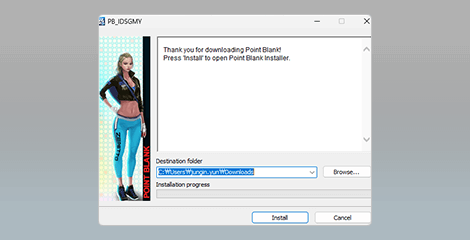 CHOOSING FOLDER FOR INSTALLATIONChoose Point Blank Zepetto installation folder.If you want to change the location, please click Find button and choose desired location.
CHOOSING FOLDER FOR INSTALLATIONChoose Point Blank Zepetto installation folder.If you want to change the location, please click Find button and choose desired location.
If you already set your folder location, please click install -
STEP 4
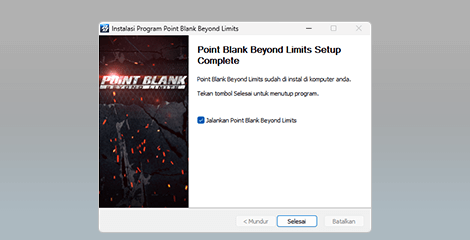 INSTALLATION AND UPDATEIf you have done all installation steps, there will be choice to start the launcher.After all the installation steps, start the launcher and update the installed client.
INSTALLATION AND UPDATEIf you have done all installation steps, there will be choice to start the launcher.After all the installation steps, start the launcher and update the installed client. -
STEP 5
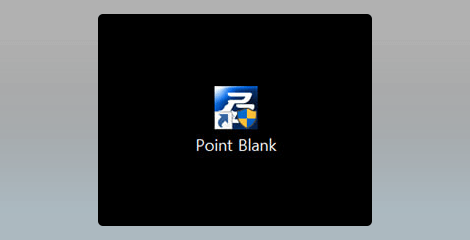 DESKTOP ICON
DESKTOP ICON- 1. After installing Point Blank, a desktop icon will automatically appear on your PC main screen.
- 2. Just click the icon on your PC main screen to start playing Point Blank.
-
STEP 1
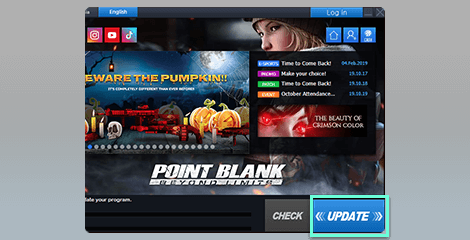 UPDATEClick UPDATE button when an update display pops up
UPDATEClick UPDATE button when an update display pops up -
STEP 2
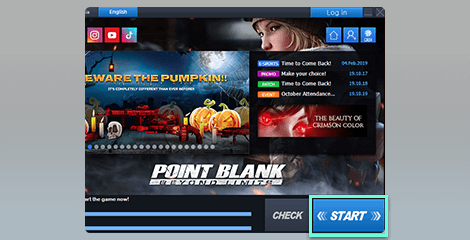 CHECK
CHECK- 1. If an error occurred in Point Blank Game Launcher and cannot be played, proceed to click the CHECK button
- 2. After clicking the CHECK button, it will be scanned, and it will be updated automatically
-
STEP 3
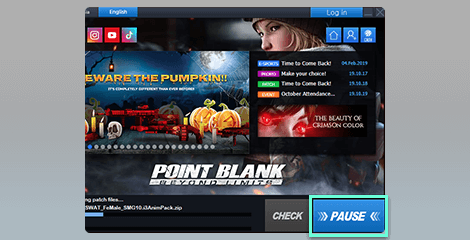 STARTIf all the files are in Latest Version or Update, please click start to play the game
STARTIf all the files are in Latest Version or Update, please click start to play the game
-
LOGIN VIEW
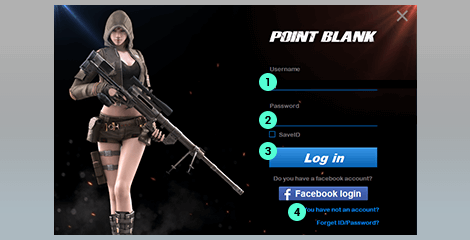
- 1Enter the Zepetto ID that you have registered correctly, pay attention to uppercase and lowercase letters.
- 2Enter your Zepetto ID Password, pay attention to uppercase and lowercase letters.
- 3Click login if you have entered the correct ID and password.
- 4If you don't have a Zepetto ID yet, you can register by clicking Join
-
CHANNEL LIST DISPLAY
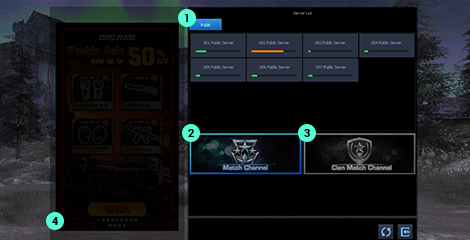
- 1Normal Channel : Players can choose any server and any channel they want to play
- 2Match Channel : This mode will automatically lead you to play a 5v5 match according to your rank skills
- 3Clan Match Channel : This mode will automatically lead you to play a 5v5 match according to your rank skills
- 4Current events pop up
-
CHOOSING SERVER DISPLAY
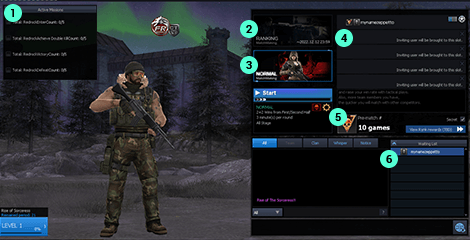
- 1Active Missions
- 2Rank Matchmaking: Click start and you will be in queue for the matchmaking
- 3Normal Matchmaking: Click start and you will be in queue for the matchmaking
- 4Invite a friend to play with you on matchmaking mode
- 5Trooper record and rank level
- 6Troopers on waiting list in matchmaking channel
-
CHANNEL LIST DISPLAY
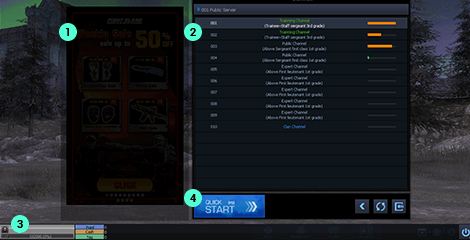
- 1Event Registration
- 2Registered channel on your chosen server
- 3Your rank level, Exp, Points and Cash details
- 4Quick Start: This will automatically enter you into the game room
-
NORMAL CHANNEL LOBBY
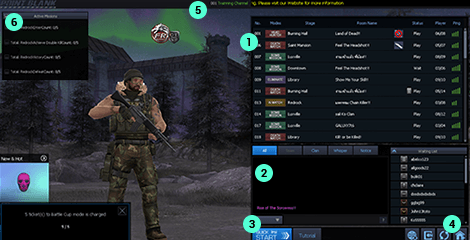
- 1Room List: double click to join
- 2In game chat features
- 3Quick Start: This will automatically enter you into the game room
- 4Custome Game Room: Click to make your own room
- 5Information Text for Troopers
- 6Your current server and channel
-
ROOM CREATING DISPLAY
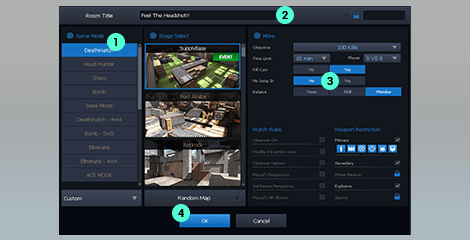
- 1You can choose any game mode you want.
- 2Create your own room name and password.
- 3You can customize the settings of your own room, such as weapon mode, total win or kill, etc.
- 4Click OK to make a room and click CANCEL to withdraw
-
MATCH ROOM DISPLAY
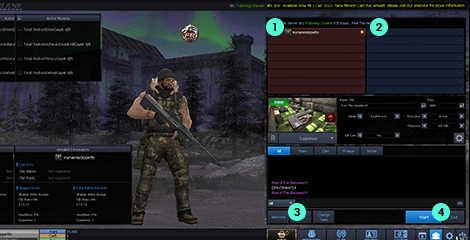
- 1Free Rebel Team
- 2CT Team
- 3Change Room Master Feature, invite players and change team
- 4Click START to play the game or EXIT to cancel the game
menu


